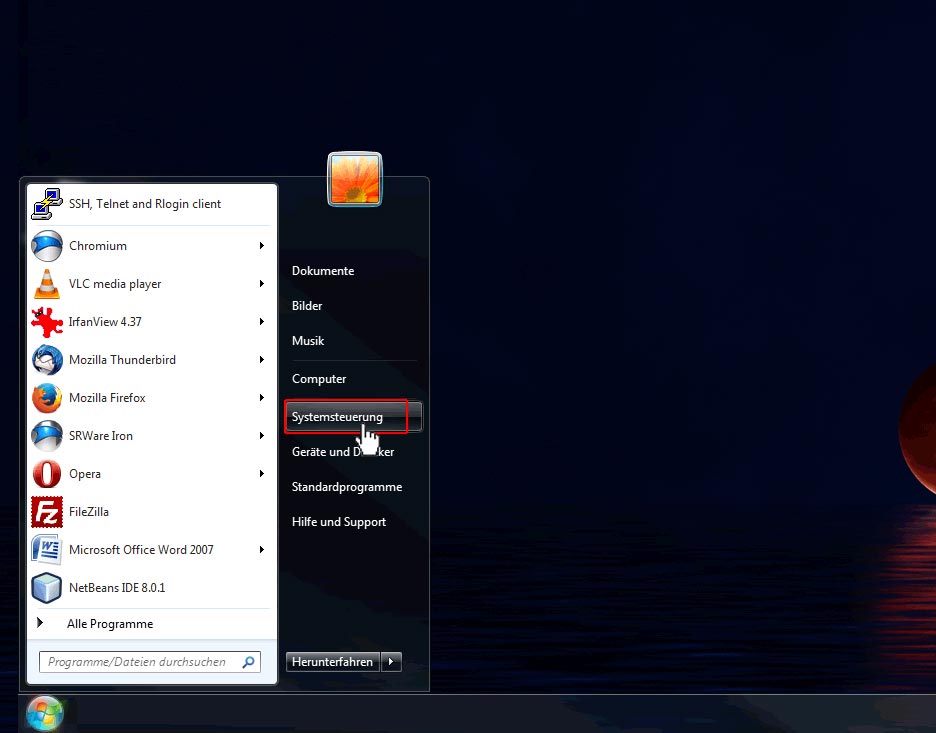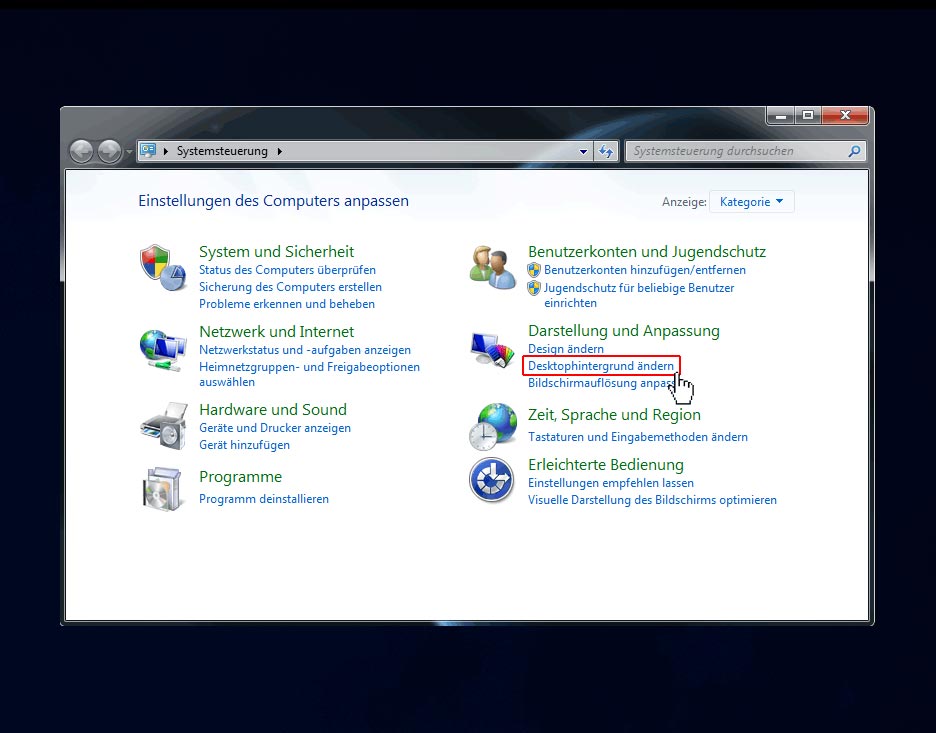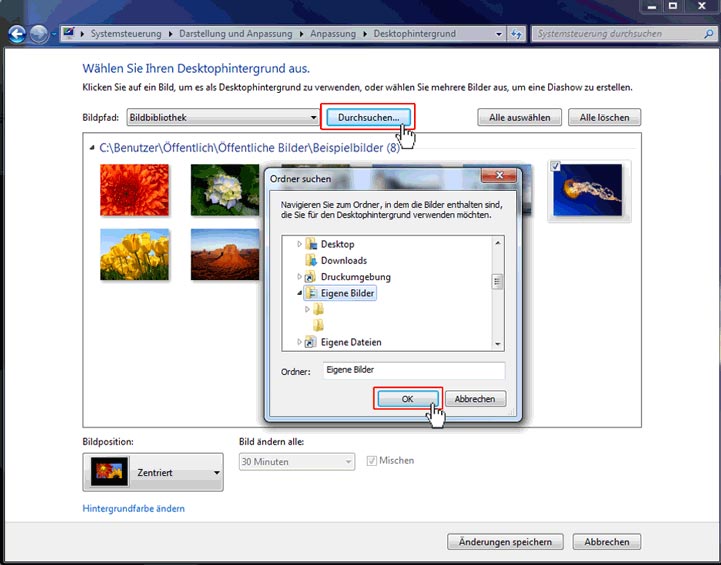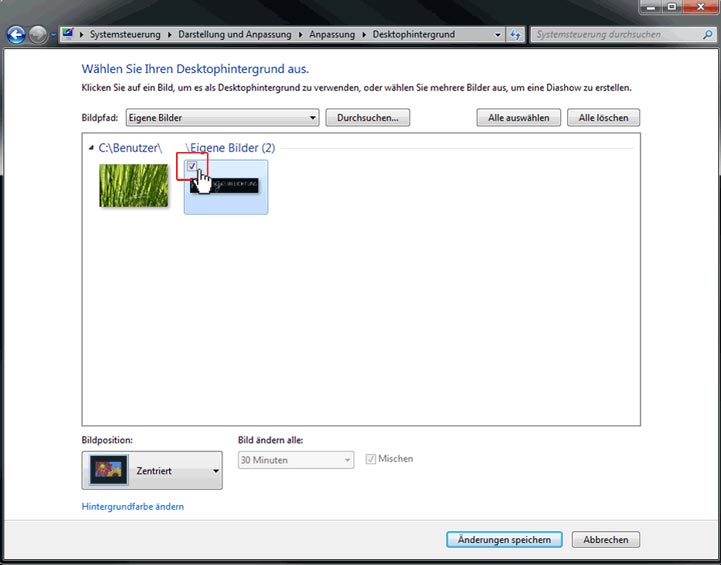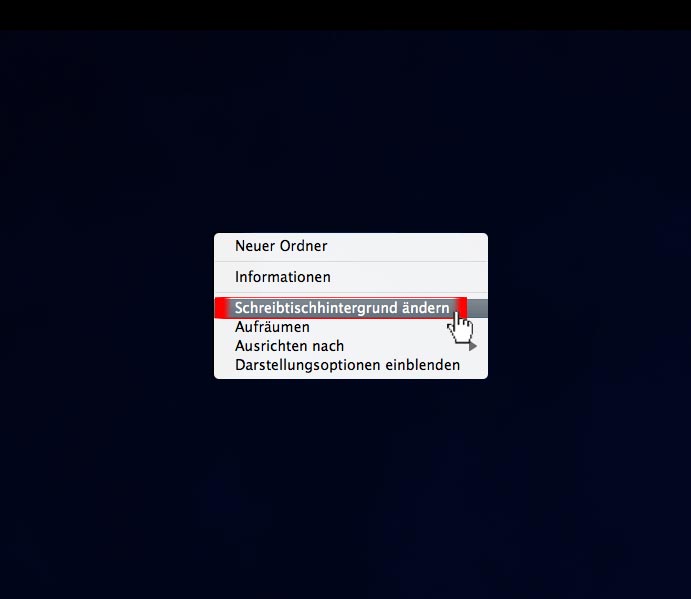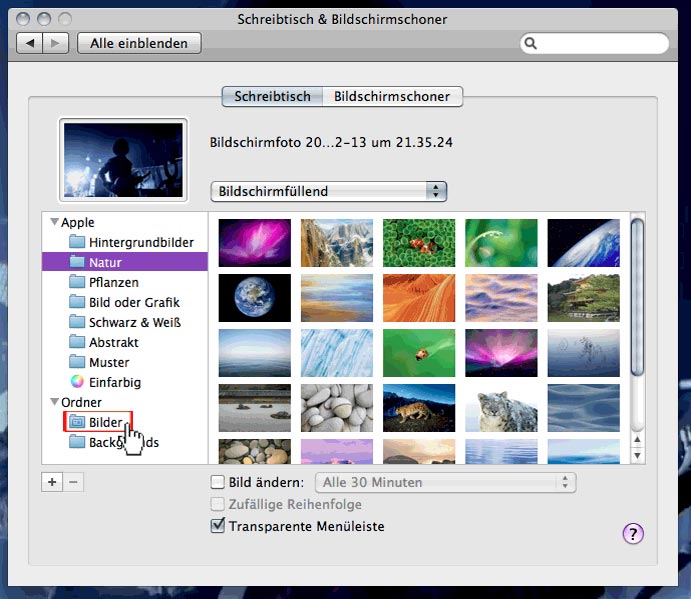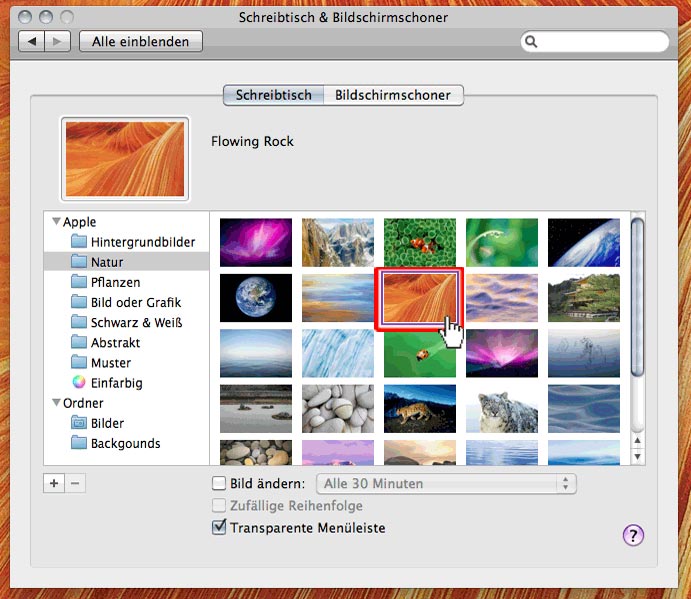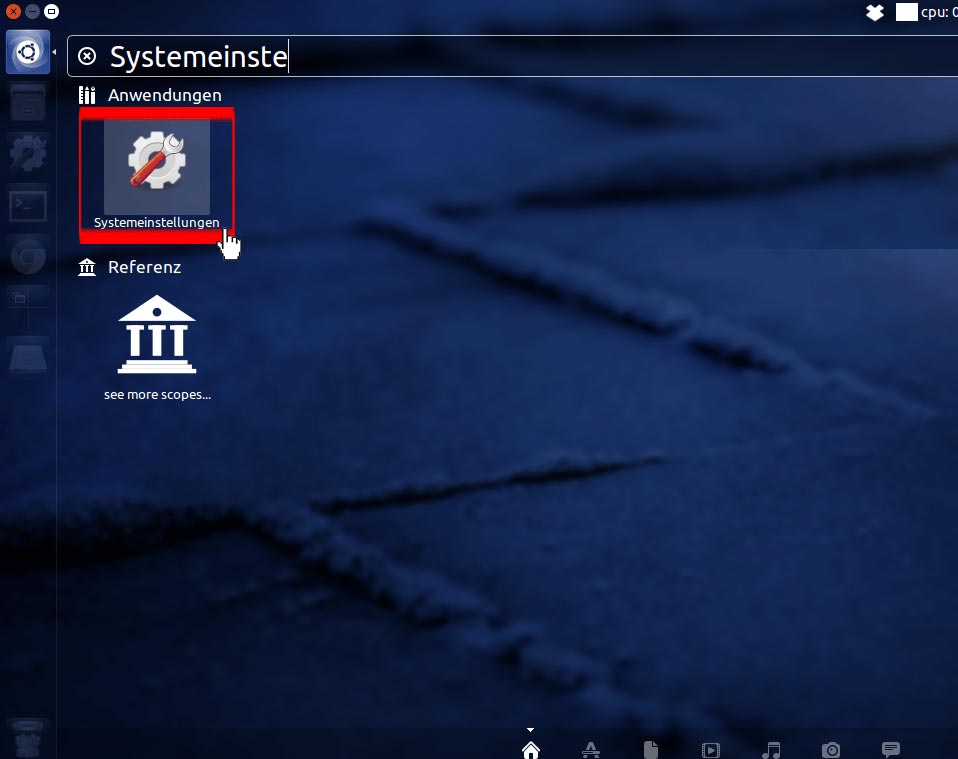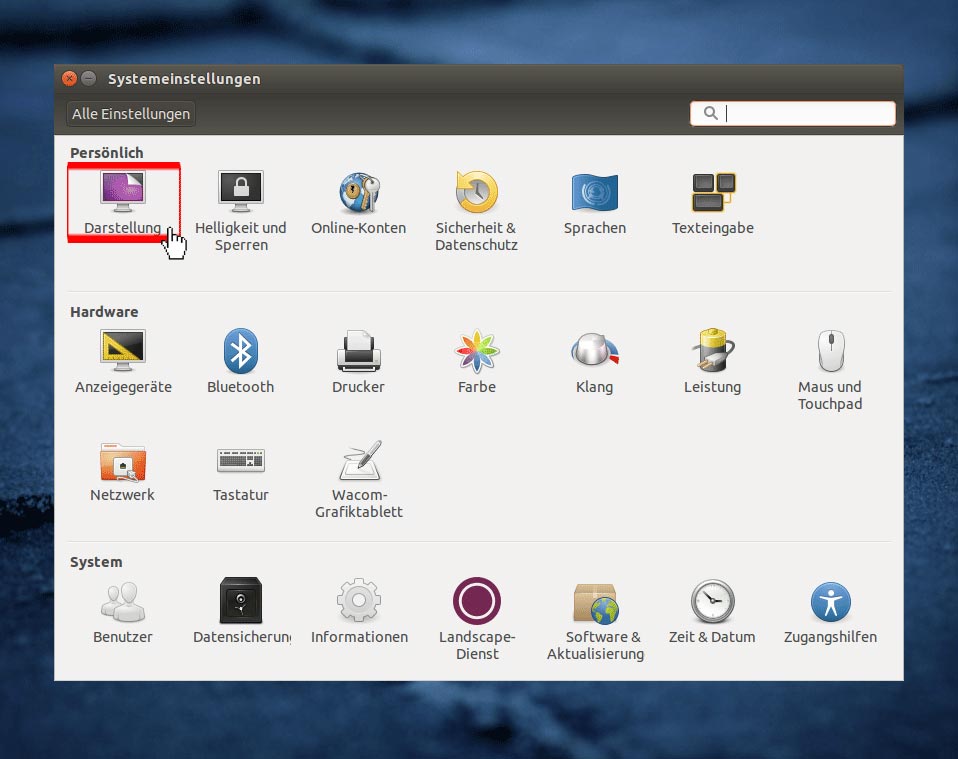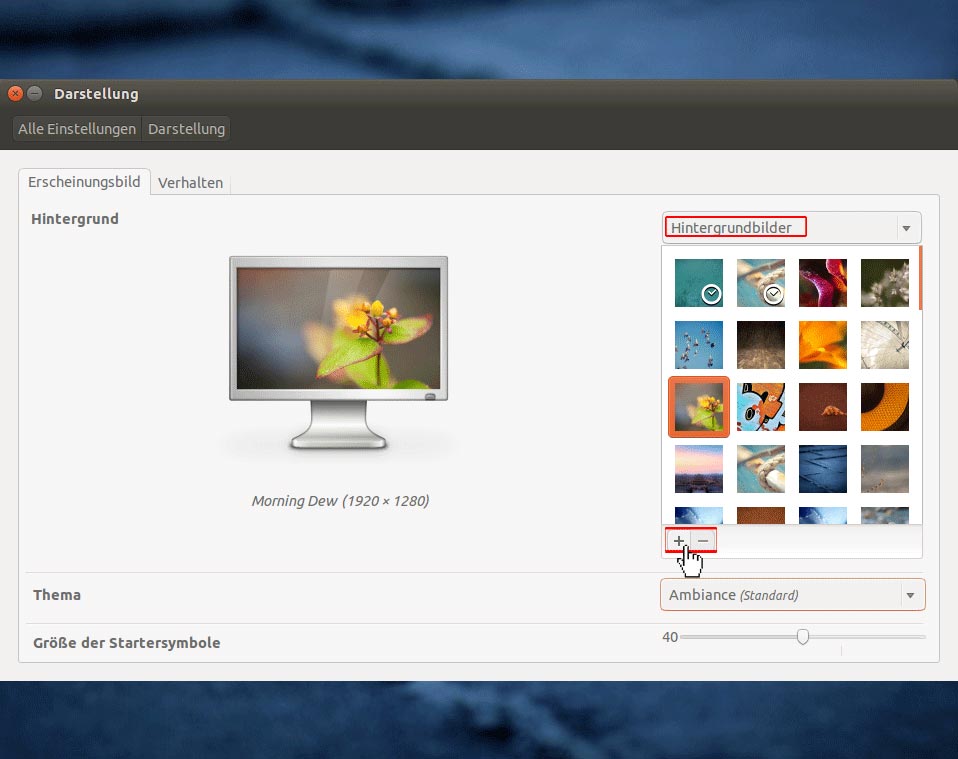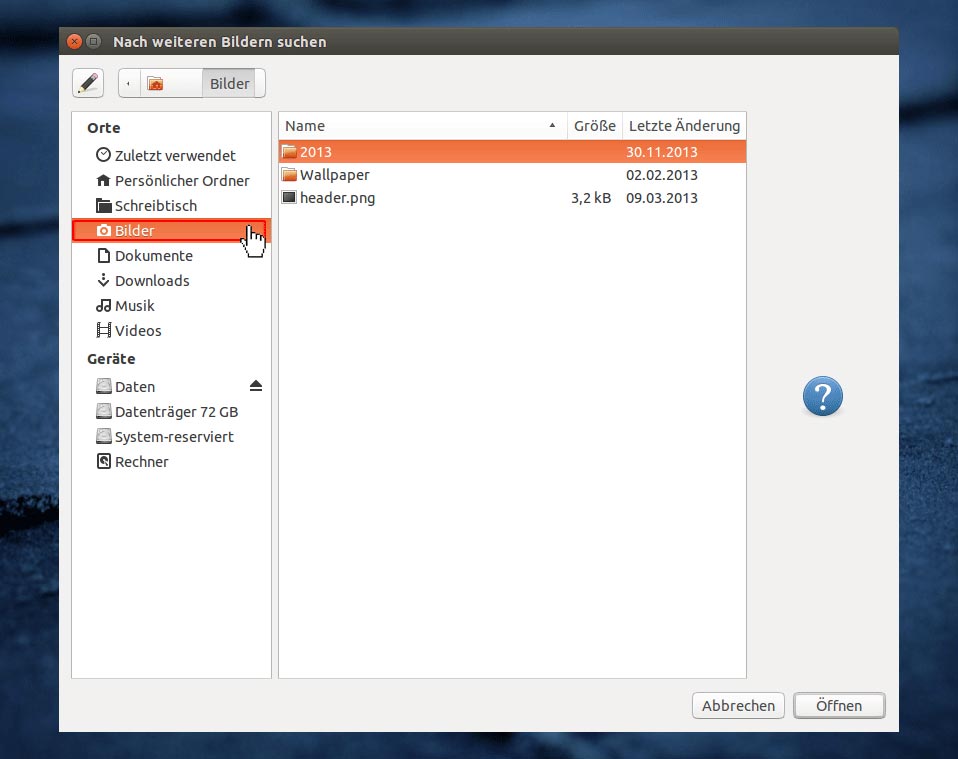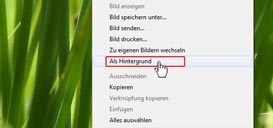Wallpaper














Kostenlose Hintergrundbilder für Desktop, Tablets und Smartphones
Für eine einen individuellen Look sind Wallpaper ein ideales Mittel. Egal ob Desktop-PC, Notebook, Tablet oder Smartphone: Eigene Hintergrundbilder lassen sich überall einstellen. Hier erfahren Sie alles über Wallpaper.
Der Begriff Wallpaper stammt aus dem Englischen und heißt übersetzt „Tapete“. Tapeten dienen dazu Räume zu verschönern. Bei Wallpapern ist das ähnlich: sie dienen dazu den Desktop individuell zu gestalten. Bei Smartphones und anderen mobilen Endgeräten ist es das Hintergrundbild für den Home Screen. Bei Wallpapern wird unterschieden zwischen statischen und animierten Hintergründen. Animierte Hintergrundbilder – sogenannte Live Wallpaper – bieten Interaktionen an, wie zum Beispiel die aktuelle Uhrzeit oder das Wetter.
Inhalt
- Weihnachtsspecial: Weihnachtliches Wallpaper
- Wallpaper Auflösung ermitteln
- Windows 7: Desktop Hintergrund einrichten
- Windows 8: Metro Oberfläche anpassen
- Mac OS X: Wallpaper einrichten
- Wallpapers für iPhone und Android
- Ubuntu: Hintergrund ändern
- Wallpaper aus dem Internet
- Häufige Fragen zu Wallpapern
- Noch mehr Wallpaper
Weihnachtsspecial: Weihnachtliches Wallpaper
Die Weihnachtszeit hat wieder begonnen. Um den Arbeitsplatzrechner oder den heimischen PC auch etwas in Weihnachtsstimmung zu bringen gibt es pünktlich zu Weihnachten ein Wallpaper ganz im weihnachtlichen Stil. Um das Wallpaper einzurichten folgenden Sie diesem Link und richten Sie das Wallpaper über Ihren Browser, wie im Abschnitt "Wallpaper über den Browser einrichten" beschrieben, ein.
zum Weihnachts-Wallpaper
Die richtige Auflösung und das richtige Seitenverhältnis
Jeder Bildschirm und jedes Smartphone hat eine bestimmte Größe. Damit ein Wallpaper auf dem Desktop gut aussieht wählen Sie die für Sie passende Auflösung auf. Ist das Wallpaper etwas größer als Ihr Bildschirm ist das kein Problem. Verwenden Sie ein Hintergrundbild mit nur geringer Auflösung kann es passieren, dass das Bild verpixelt und verschwommen dargestellt wird. Haben Sie einen Full HD Monitor so ist die Auflösung 1920 x 1080 Pixel (Full HD) für Sie die richtige.
Welches Wallpaper ist für mich das richtige?
Achten Sie bei der Auswahl eines Wallpapers darauf, dass das Seitenverhältnis in etwa stimmt. Außerdem sollte das Wallpaper, das Sie nutzen wollen, nicht wesentlich kleiner sein, als Ihre Bildschirmauflösung. Ist das Hintergrundbild kleiner wird es bei Vergrößerung qualitativ schlechter.
Bitte aktivieren Sie Javascript, damit Ihnen das richtige Format für Wallpaper vorgeschlagen werden kann. Alternativ können Sie auch die Auflösung Ihres Monitors in den Systemeinstellungen einsehen.
Gut zu wissen:
Wählen Sie immer eine hohe Auflösung und das richtige Seitenverhältnis, da das Bild sonst verzerrt wird.
Die richtige Auflösung und das richtige Seitenverhältnis
Jeder Bildschirm und jedes Smartphone hat eine bestimmte Größe. Damit ein Wallpaper auf dem Desktop gut aussieht wählen Sie die für Sie passende Auflösung auf. Ist das Wallpaper etwas größer als Ihr Bildschirm ist das kein Problem. Verwenden Sie ein Hintergrundbild mit nur geringer Auflösung kann es passieren, dass das Bild verpixelt und verschwommen dargestellt wird. Haben Sie einen Full HD Monitor so ist die Auflösung 1920 x 1080 Pixel (Full HD) für Sie die richtige.
Welches Wallpaper ist für mich das richtige?
Achten Sie bei der Auswahl eines Wallpapers darauf, dass das Seitenverhältnis in etwa stimmt. Außerdem sollte das Wallpaper, das Sie nutzen wollen, nicht wesentlich kleiner sein, als Ihre Bildschirmauflösung. Ist das Hintergrundbild kleiner wird es bei Vergrößerung qualitativ schlechter.
Bitte aktivieren Sie Javascript, damit Ihnen das richtige Format für Wallpaper vorgeschlagen werden kann. Alternativ können Sie auch die Auflösung Ihres Monitors in den Systemeinstellungen einsehen.
Gut zu wissen:
Wählen Sie immer eine hohe Auflösung und das richtige Seitenverhältnis, da das Bild sonst verzerrt wird.
Desktop Hintergrund unter Windows einrichten
Sie haben bereits ein Bild, das Sie als Hintergrund nutzen möchten? Um ein Wallpaper bei Windows 7 oder Windows 8 einzurichten, gehen Sie wie folgt vor:
- Rufen Sie über „Start“ die Systemsteuerung auf
- Unter „Darstellung und Anpassung“ finden Sie „Desktophintergrund ändern“
- Klicken Sie auf „Durchsuchen“ und wählen Sie den Ordner, der das Bild enthält
- Klicken Sie das gewünschte Foto an
- Fertig – der Desktop Hintergrund ist angepasst
Bildposition bestimmen
Sie können je nach Größe des Bildes und der Auflösung Ihres Monitors die Bildposition bestimmen. Wie die einzelnen Bildpositionen aussehen, sehen Sie hier als Beispiele
- Gefüllt
Das Bild wird in Originalgröße zentriert angezeigt - Angepasst
Das Bild wird in den Monitor eingepasst, das Seitenverhältnis bleibt erhalten - Gestreckt
Das Bild wird eingepasst und dabei je nach Seitenverhältnis verzerrt - Nebeneinander
Das Bild wird neben- bzw. untereinander auf dem Monitor wiederholt - Zentriert
Das Bild wird zentriert angezeigt
Gut zu wissen:
Probieren Sie aus, welche Einstellung das Wallpaper am besten darstellt. Sie können die Einstellungen jederzeit wieder rückgängig machen.
Mehrere Wallpaper nutzen / Wallpaper Diashow
Möchten Sie mehrere Wallpaper auf Ihrem Desktop nutzen, können Sie diese automatisch im Wechsel anzeigen lassen. Um mehrere Bilder auszuwählen wählen Sie über „Durchsuchen“ einen Ordner, der alle Ihre Wunsch-Wallpaper enthält. Wenn Sie mit der Maus über einzelne Wallpaper fahren erscheint oben links eine Checkbox. Mit der Checkbox können Sie einzelne Wallpaper auswählen.
Wichtiger Hinweis: Das automatische Wechseln von Wallpapern ist nur mit Bildern möglich, die sich innerhalb eines Ordners befinden.
Hintergrund bei Windows 7 Starter ändern
Der Desktop Hintergrund der Windows 7 Start Edition lässt sich nicht von Hause aus ändern. Hierfür sind kostenlose Zusatzprogramme notwendig. Eines der zahlreichen Programme ist „Oceanis Change Background“. Informationen zur Verwendung finden Sie auf den Seiten von PC-Magazin.de.
Wallpaper bei Windows 8 Metro Oberfläche
Mit Windows 8 ist neben dem bekannten Desktop Hintergrund eine weitere Möglichkeit hinzugekommen: Die Metro Oberfläche. Um hier das Hintergrundbild zu ändern sind allerdings Zusatztools notwendig. Bei der Installation dieser Tools ist allerdings Vorsicht geboten. Oft werden bei der Installation unerwünschte Zusatzprogramme (sog. „Spyware“) gleich mit installiert. Weitere Informationen, wie Sie das Hintergrundbild anpassen können, finden Sie auf Chip.de.
Hintergrund bei Windows 8.1
Mit dem Update Windows 8.1 ist das Anpassen der Metro Oberfläche um ein Vielfaches einfacher geworden. Es gibt eine Extra-Funktion zur Anpassung der Startscreens:
- Rechtsklick auf die Taskleiste im Desktop Modus um das Kontextmenü zu öffnen
- Wählen Sie „Eigenschaften“
- Wechseln Sie zum Tab „Navigation“
- Aktivieren Sie „Desktophintergrund auf der Startseite anzeigen“
- Klicken Sie auf OK und Ihr Desktop Hintergrund wird nun auch auf dem Startscreen angezeigt.
Wallpaper beim Mac OS
Das Einrichten eines Hintergrundbildes ist beim Betriebssystem von Appel (Mac OSX) recht einfach und sehr ähnlich dem Prozess unter Ubuntu. Um das Hintergrundbild Ihres Schreibtisches (Desktop) zu ändern gehen Sie wie beschrieben vor.
- Rechtsklick auf den Schreibtisch um das Kontextmenü zu öffnen
- Wählen Sie "Schreibtischhintergrund ändern"
- Wählen Sie einen Ordner, der die gewünschten Hintergrundbilder enthält
- Je nach Hintergrund können Sie die Bildposition anpassen
- Wählen Sie ein Bild aus und schließen Sie im Anschluss das Fenster
Wallpaper für iPhone und Android - Hintergrundbilder einfach einrichten
Die Einrichtung von Wallpapern auf Smartphones wie dem iPhone unterscheidet sich in der Regel nur geringfügig und ist herstellerabhängig. Im Folgenden zeigen wir Ihnen, wie Sie ein Hintergrundbild bei Apples iPhone bzw. Android Handys ändern. Es wird dabei zwischen Hintergrundbildern auf dem Sperrbildschirm ("Lock Screen") und dem Home-Bildschirm (Home-Screen") unterschieden. Der Sperrbildschirm wird angezeigt, wenn Sie Ihr Smartphone mit einem Passwort geschützt haben. Der Home-Bildschirm ist die normale Ansicht. Hintergrundbilder können jeweils separat hierfür festgelegt werden.
Wallpaper für ein iPhone ändern
Beim iPhone von Apple können Sie - ebenso wie bei Android Smartphones das Hintergrundbild Ihren Bedürfnissen und Vorlieben anpassen. Gehen Sie dazu wie folgt vor:
- Drücken Sie auf den Menüpunkt "Einstellungen"
- Etwas weiter unten finden Sie ein Eintrag "Helligkeit und Hintergrund"
- Wählen Sie nun Ihr Wunsch-Hintergrundbild. Sie können dabei auf existierende Hintergrundbilder zurückgreifen, oder aber auch eine Kameraaufnahme wählen
- Bestätigen Sie Ihre Auswahl mit "Festlegen"
- Abschließend legen Sie fest, ob der Hintergrund beim Sperrbildschirm, beim Home-Screen oder bei beiden verwendet werden soll.
Hintergrund bei Android Smartphones ändern
Bei Smartphones, die auf dem Android Betriebssystem laufen (u.a. Samsung Galaxy S5, Nexus 7, LG Optimus, Sony Xperia, HTC) ist die Einrichtung eines Hintergrundbildes auf viele Wege möglich. Die folgende Anleitung bezieht sich auf das Samsung Galaxy Modell.
- Drücken Sie auf einer freien Stelle Ihres Home-Bildschirms lange bis das Kontextmenü erscheint.
Wählen Sie Dort finden Sie den Menüeintrag "Hintergrundbild festlegen" - Alternativ gelangen Sie in das Menü über "Einstellungen" > "Anzeige" > "Hintergrundbild"
- Wählen Sie, ob Sie das Hintergrundbild für den Home-Bildschirm, den Sperrbildschirm oder beides anpassen wollen
- Nutzen Sie ein vorhandenes Bild aus der Galerie, vordefinierte Hintergründe, oder animierte Live Hintergründe
- Haben Sie ein Bild gewählt, dass nicht der Bildschirmauflösung entspricht haben Sie die Möglichkeit es zuzuschneiden und einen Ausschnitt zu wählen
- Bestätigen Sie Ihre Auswahl mit "Fertig" oder "Übernehmen"
Gut zu wissen:
Animierte Live-Hintergründe wirken sich negativ auf die Akkuleistung aus. Auch die Farbwahl spielt eine Rolle. Je nach Display-Bauart fressen helle oder dunkle Farben mehr Akkuleistung. LCD Displays (z.B.: HTC One) sind sparsamer bei hellen Farben, dunkle Farben hingegen sind für AMOLED Displays (z.B.: Samsung Galaxy S4) besser.
Wallpaper bei Ubuntu anpassen
Um bei Ubuntu den Desktop-Hintergrund durch ein eigens Wallpaper zu ersetzen, folgen Sie bitte den genannten Schritten. Die folgende Anleitung ist gültig für alle Ubuntu Versionen ab 11.04 mit der Unity Oberfläche.
- Öffnen Sie den Schnellstart aus dem Startmenü und Suchen Sie nach "Systemeinstellungen"
- Klicken Sie auf den Punkt "Systemeinstellungen"
- Klicken Sie im Bereich "Persönlich" auf "Darstellung"
- Wählen Sie dort aus den vorhandenen Wallpapern aus, oder klicken Sie auf das Plus-Zeichen rechts
- Suchen Sie auf Ihrem Computer nach weiteren Bildern
- Sobald Sie ein Wallpaper ausgewählt haben, wird die Änderung angewendet
Wallpaper über den Browser einrichten
Für ein ideales Ergebnis achten Sie immer drauf, dass das Seitenverhältnis und die Auflösung des Bildes für Ihren Monitor geeignet ist. Je nach Browser unterscheiden sich die Vorgehensweisen ein wenig.
Internet Explorer
Um mit dem Internet Explorer ein Bild als Hintergrundbild einzurichten gibt es eine sehr einfache Möglichkeit über das Kontextmenü. Haben Sie ein Bild gefunden, dass Sie als Desktophintergrund verwenden möchten, folgenden Sie diesen drei Schritten:
- Klicken Sie mit der rechten Maustaste auf das Bild
- Wählen Sie im Kontextmenü den Punkt "Als Hintergrund" (siehe Abbildung rechts)
- Bestätigen Sie, dass Sie den Hintergrund ändern wollen
Firefox
- Klicken Sie mit der rechten Maustaste auf das Bild
- Wählen Sie im Kontextmenü den Punkt "Als Hintergrundbild einrichten" (siehe Abbildung links)
- Wählen Sie dann die Bildposition für das Hintergrundbild aus
- Bestätigen Sie dann mit einem Klick auf "Hintergrundbild einrichten"
Chrome
Unter Chrome ist es leider nicht möglich direkt aus dem Browser heraus den Desktophintergrund zu ändern. Sie können das Bild aus dem Browser heraus speichern und dann je nach Betriebssystem den Hintergrund manuell einrichten.
Häufige Fragen zu Wallpapern
Hier finden Sie eine Sammlung der häufigsten Fragen zum Thema Desktop Hintergrundbilder und Wallpaper. Haben Sie Fragen, die hier nicht beantwortet werden? Dann schreiben Sie uns
Warum ist mein Hintergrundbild immer verzerrt/verpixelt?
Je nachdem welche Ausgangsgröße Ihr Hintergrundbild hat und welche Bildposition Sie ausgewählt haben, kann es vorkommen, dass das Bild verzerrt wird. Um Abhilfe zu schaffen ändern Sie die Bildposition und/oder wählen Sie ein Bild aus, dessen Größe und Seitenverhältnis besser Ihrem Monitor entspricht.
Wo finde ich die besten Hintergrundbilder und Wallpaper?
Diese Frage lässt sich nicht einfach beantworten, denn mit Desktop-Hintergründen ist es wie mit Kunst: Was dem einen gefällt, findet der nächste ganz und gar nicht schön. Die Frage, welches das beste Hintergrundbild ist, können also nur Sie selbst beantworten. Vielleicht finden Sie hier die besten Wallpaper
Kann ich zwei Monitore mit verschiedenen Wallpapern nutzen?
Manche Grafikkarten unterstützen von Hause aus die Funktion auf mehreren Monitoren unterschiedliche Hintergrundbilder anzuzeigen. Falls Ihre Grafikkarte diese Funktion nicht unterstützt, müssen Sie zu Bildbearbeitungswerkzeugen wie zum Beispiel Paint (kostenlos in Windows enthalten) zurückgreifen. Erstellen Sie mit der Taste „Druck“ auf Ihrer Tastatur einen Screenshot vom Desktop und fügen Sie diesen in Ihr Bildbearbeitungsprogramm ein. Dieses Bild können Sie nun nach Belieben verändern – so können Sie Ihre unterschiedlichen Wallpaper einfügen. Das Bild muss dann gespeichert werden und als Desktop Hintergrund eingestellt und ausgerichtet werden.
Noch mehr Wallpaper
Natürlich biete ich nur eine sehr kleine Auswahl an Hintergründen an. Weitere Hintergründe finden Sie auf den folgenden Seiten - oder Suchen Sie bei Google nach den entsprechenden Motiven. In den Sucheinstellungen können Sie dort die Bildgröße auswählen, damit die Ergebnisse perfekt passen.
- Microsoft - Qualitativ hochwertige Fotos als Desktophintergründe direkt von Microsoft.
- Deviantart - Umfangreiche Sammlung von modernen Wallpapern
- Wallpaperswide - Große Sammlung von Wallpapern mit vielen Filtermöglichkeiten (Seitenverhältnis, Auflösung, etc.)
- Vladstudio - Digital Art Wallpaper mit lustigen Motiven und Figuren.
- Foto-Wallpaper - Kleine Sammlung von ausgewählten Fotomotiven in verschiedenen Auflösungen